視点系
- 視点の中心を変更
- カーソルを中心に戻す shift+C
- ある程度塊の部分 L
- ジオメトリー Shiht G
- ループ選択 ctrl+左クリック
- ボックス選択
- オブジェクト同士をピッタリくっつける G→B
- ベベル ctrl+B
- 外側ではなく内側にエグる P
- ベベルを真ん中で止める C
- 複雑なベベル
- 面を差し込む I
- 面を押し出す E
- 面を膨らませるO
- 太さを変えたい(カムみたいに)均等に押し出したい(中に押し込む)場合 alt+E
- 辺を切り離して移動 V 剥離
- 厚みの変更 、テーパーにする
- S → shit+(XorYorZ)
- ナイフ
- 真っ直ぐに切りたい場合
- ループカット ctrl+R
- 面を貼る 辺を張る F
- ◯の欠けた部分に面を貼る場合 Grid Fill
- センターに向かって面を張る
- 点を追加する
- 回転時注意
- パイプでつなぎたい場合 J
- チェスのコマを作る
- 2の物オブジェクトをくっつけて頂点を追加する
- 複雑な形状で出っ張った部分を選択する ctrl +
- ある程度塊になった箇所を一気に選択する L
- 地球儀の出っ張った部分を一気に選択 shift+G
- 選択したものだけを表示する /
- 変形
- 四角く囲って変形させるラティス
- トラブル解決方法
- 円形に配置する場合
- 配列でダメな場合は面倒だけどミラーを使ったりZ軸を回転させる!
- 面がおかしい場合(面の内側が外に出ている)
- 表示系
- 右のメニューが消えた場合 ctrl+スペース
- 直感的に名前の変更をする方法 F2
- コントロールパネル再表示 F9
視点の中心を変更
Shift +ホイールクリック
カーソルを中心に戻す shift+C
Shift +C
選択系
選択時に使えるショートカットをまとめました
ある程度塊の部分 L
1ヶ所の面を選択して
L
を押すとある程度塊になった部分を選択出来る
ジオメトリー Shiht G
球体の周りの同じ出っ張りの部分を選択したい場合
面を選択
Shift G→メニューの中のFaceTegi(1番下)
を選択
ループ選択 ctrl+左クリック
繋がっている面や辺を選択する時に便利
円柱の蓋や底の部分の辺をぐるっと一周選択した場合
ひとつ辺を選択してから
選択したい方向の少し離れた辺を
ctrl +左クリック
でその間の辺を一気に選択できる
これを数回繰り返せばぐるっと一周選択できる
ボックス選択
編集モードに切り替えてオブジェクトを選択
四角右上メニューの透過表示(⬜︎が斜めに2コ重なってるアイコン)を押して透けて見えるようにする
これでドラックで選択すると真横から底だとかを選択できる
移動
オブジェクト同士をピッタリくっつける G→B
Gを押してからB
磁石でくっつけたみたいにぴったりくっつく
編集系
面や辺や点を編集する時に使えるショートカットをまとめました
ベベル ctrl+B
面取り(角を落とす 丸める)ことをベベルと言う
例えば真四角の物の角を落としたい場合はモディファイアーで全体をベベルする方が楽だが
特定の角(辺)だけベベルしたい場合は編集モードからやる
編集モードで面取りしたい辺を選択
ctrl+B でベベルできる
メニューの
幅→面取りの幅、太さ
セグメント→面取りの滑らかさ(分割数)
を変更できる
幅はどれだけ面取りするかの幅 数字が大きいほど削るイメージ
セグメントは1なら45°でパキッと面取りして
数字を増やすごとに滑らかに丸くなる
外側ではなく内側にエグる P
通常のベベルは面取りだが、
Pを押すとエグるようにできる
ベベルを真ん中で止める C
ベベルの(角度)は面取りの角度ではない!
ベベルのメニューに角度があるので
あーこれで面取りする角度を調整できるのかー
と思ってやってみたけど一向に変化が無い⁉︎思ったみなさん(僕もやりました)
ベベルにある角度は何°で面取りするかを指定できるのではなく
何°以上の角度を面取りするかを指定するしきい値の設定です!
複雑なベベル
留め継ぎ外側
ここを変更すると直角部分の処理が変わる
デフォルトだとシャープになっている
パッチ→角が残って四角に張る
弧→角が丸くなる
面を差し込む I
円の中に一回り小さい円を追加したい時など
編集モードで面を追加したい面を選択する
I を押してマウスを動かすと面の中に同じ形状の面が表示される
好きな位置で左クリックすると確定できる
その後左下のメニューで数値で指定できる0.5とか
右クリックでキャンセル
面を押し出す E
例えばコップを作る場合
↑の差し込むで作った円を下に押し出せば(穴を深くするイメージ)コップ状になる
中の円を選択して
E を押すと選択した面が移動できる
マウスで好きな位置に移動させて左クリックで確定
面を膨らませるO
太さを変えたい(カムみたいに)均等に押し出したい(中に押し込む)場合 alt+E
真ん中に向かって均等に押し込みたい場合
押し込みたい面を複数選択して
alt+E
を押すとメニューが出てくるので
法線に沿って押し出し を選択
これで真ん中に向かって面を押し込める
辺を切り離して移動 V 剥離
辺を選択
V
で移動させると選択した面が剥離して移動できる
ダンボール箱みたいな感じ
厚みの変更 、テーパーにする
S → shit+(XorYorZ)
これはどちらにも使える技
コップの場合を例に
まずは
コップの側面の厚さの変更をしたい場合(薄くしたい場合)
内側の面をループ選択 ctrl +クリック でぐるっと一周選択してからS(スケール)を押してからshft+Z でZ軸縛りで厚みを変更できる。
好きな厚さでクリックで確定。
Z軸で固定できる=XYを変更できる
X固定にしたければXを押せばいい
これは移動の時とかも同じ
底をテーパーにしたい場合
同じ方法でコップの底を狭く絞る(テーパー)にできます
↑のボックス選択で底の内面と外面の面を選択する
S→shift+Zで内面外面を小さく絞る事ができる。
側面ももちろん同じように追従する。
ナイフ
編集モードで
K
左クリックで確定 右クリックでキャンセル
enterで終了できる
真っ直ぐに切りたい場合
右上の◯視点から視点を真っ直ぐにリセットしてからナイフ
切り始めの点を選択してから
X or Y or Z キー
を押すとその方向に真っ直ぐになるので、切りたい辺の点が表示される所でクリックすると、真っ直ぐ切れる
ループカット ctrl+R
四角形にぐるっと一周辺を追加する時に使える
編集モードで左メニューからループカットを押す
マウスを動かすと縦横など切りたい方向が切り替わるから切り込みたい方向に黄色い線が入るようにする
左クリックしながらだと直感的に場所を移動できるし
左クリックで確定してから
左下メニューの係数を入力するとど真ん中から距離を変更できる
マウスホイールで本数を増やせる
S→X Y Zどれかで移動もできる
確定させた後にループ選択をしてからS→X Y Zどれかで移動もできる
左下メニューで数値指定もできる
面を貼る 辺を張る F
2つの辺を選択→F
◯の欠けた部分に面を貼る場合 Grid Fill
面を貼りたい辺をぐるっと一周選択して
ctrl +F→Grid Fill
センターに向かって面を張る
Eを押した後にS
点を追加する
ctlr +右クリック
回転時注意
A
曲げ
曲げる範囲を選択してから、丸つきカーソルを移動(ここが始点になる)をしてから、
Shift+W
パイプでつなぎたい場合 J
例えばラジエータホースをつなぐような場合
編集モード
繋ぎたいものを選択
ctrl+J
繋ぎたい面2つをshiftを押して選択
エッジオプションの中の
ブリッジエッジループを選択
ナンバーオブカット→分割数
スムーズ→角度
チェスのコマを作る
追加→カーブ→パス
を追加
真っ直ぐの棒ができるのでY90°回転させる
編集モードにする
点を移動させてコマの形にする
オブジェクトモードに戻す
オブジェクト→変換→メッシュ
を選択する
編集モードに切り替える
Aでコマの元の全てを選択
左メニューのスピン(6Pチーズみたいなアイコン)をクリック
角度→360°j
自動マージにチェックを入れる
ステップを増やすとなめらかになる
これで外周は出来上がる
底を作りたい場合
底の辺一周ぐるっと選択
F
これで底ができる
底を変形させたければ
Iで一回り小さい底を作って
Eで押し込んだり押し出したりできる。
2の物オブジェクトをくっつけて頂点を追加する
統合を使えば2つ以上のものをくっつけることができるが、頂点が追加されないから編集する時に思った様にできない
なのでブーリアンを使う!
物をくり抜く時に使えるブーリアンだが、実は2つの物をくっつけるのにも使える
ブーリアンの右メニューの中の統合にする
複雑な形状で出っ張った部分を選択する ctrl +
真ん中あたりの面を選択
ctrl を押した後に +(プラスキー)を何度も押すとだんだん範囲が広まっていく
ある程度塊になった箇所を一気に選択する L
1つの面を選択
L を押すと隣接する大体一塊になっている箇所を一気に選択できる
地球儀の出っ張った部分を一気に選択 shift+G
shift G エリア
選択したものだけを表示する /
表示させたいオブジェクトをクリック
/ (スラッシュ)を押す
変形
四角く囲って変形させるラティス
作ったものをしなやかに曲げたりしたい場合に使える
オブジェクトモード
追加→ラティス
四角い透明な箱ができるので、それの大きさをスケールで変更して、変形させたい物をすっぽり覆うような大きさにする
オブジェクトモードで変形させる物を選択を選択する
モディファイアーを追加→ラティスを追加
変形に使うラティスオブジェクトで先程作った透明な箱(ラティス)を選択
ラティスを選択して編集モードに切り替える
右下メニューの中のラティスマーク(緑色の田)をクリック
解像度 U V Wの数字を増やすと透明な箱を細分化できる
そのまま編集モードでラティスの点を選択して移動や回転すると、オブジェクトを変形できる。
トラブル解決方法
円形に配置する場合
配列でダメな場合は面倒だけどミラーを使ったりZ軸を回転させる!
配列を使って配置するとBlender上では上手く行ってるように見えても、スライスソフトで読み込むと面が認識されていない場合がある。エアロディスクの外側の時になった
その場合、
円形に配列したい物を選んで
視点をリセットした後に
原点を3Dカーソル
を選んで原点をリセットする
その後にミラーモディファイアーでY or X軸で2つにした後にそれをコピー→Z軸を回転で目的の個数まで増やす
こうやってアナログでやると面がしっかりと認識される。
面がおかしい場合(面の内側が外に出ている)
スライスソフトで読み込んだ時に面が黒くなっているのは面が内側側になっているから
まず分かりやすいように面の裏表を色で表示する
オブジェクトモードで右上の表示方法を変えるところの中の
下を向いた^(ビューポートオーバーレイ)を押して
その中の
面の向き
にチェックを入れる
そうすると面が青や赤で表示されるようになる
これで赤い面があったらそれは面が内側を向いているから、スライスソフトで読み込んだ時に黒くなっておかしな事になる原因になる
面を外側に揃える方法
編集モードでAで全ての面を選択して
shift+N
又は
メニューのメッシュ→ノーマル→面を外側に揃えるをクリック
これで面が全部青くなれば外側に揃ってるからOK
面が裏側になっている
表示系
右のメニューが消えた場合 ctrl+スペース
編集モード中に右のメニューが消えた場合
ctrl+スペース
で再表示出来る
邪魔な時はこれで大きい画面で編集できる
知っておくと便利なこと Fキー系
直感的に名前の変更をする方法 F2
オブジェクトを選択して F2 を押すと名前の変更ができる。
右メニューだとどれがどのオブジェクトか分かりづらいのでこの方が直感的に名前の変更ができる。
コントロールパネル再表示 F9
編集モードでコントロールパネルを再表示するにはF9

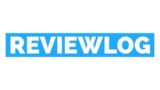
コメント